If Cisco Jabber has not yet been installed on your computer, it can be installed via the Software Center. Please see this document for instructions: Software Center - Installation.
***NOTE: Before you start, make sure there is a microphone connected to the computer you are using. It can be a discrete microphone or one built-in to a USB webcam.***
Making a Call
1. Launch the Cisco Jabber desktop application from the Windows Start Menu.
2. Enter your UW-Green Bay username and password in the appropriate fields and select "Sign In."
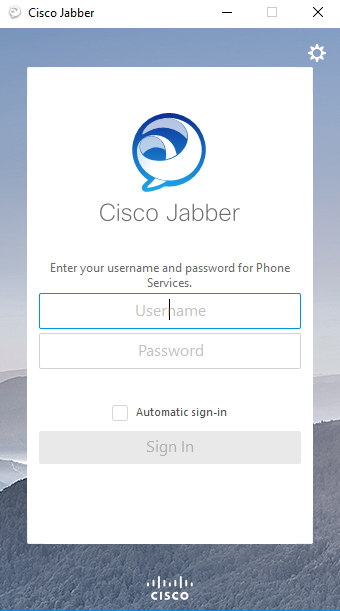
3. Select the phone icon in the lower left-hand corner of the Jabber window to open the Phone Controls menu and select "Use my computer for calls."
***NOTE: If this setting is not changed, Jabber will initiate calls from your desk phone and not the PC.***

4. If you have multiple microphones or speakers plugged into your computer, you can select "Audio Options..." in this Phone Controls menu to select which speakers and microphone to use in your calls.
5. To make a call, type out the number as you would dial it from your office desk phone. For example, you must type an "8" in front of the phone number to reach an outside line just like you have to dial "8" from your office phone.
1. Enter the phone number you wish to call in the "Search or Call Bar."
2. Select the green Call button to the right of the Search or Call Bar to start your call.
***NOTE: The button is grayed out until a number is typed in the Search or Call Bar.***

7. Once in a call, you can use the buttons in the black call controls bar to open an on-screen keypad for number entry, mute your microphone, and adjust the volume of your speakers. Selecting the "More" button reveals options for placing the call on hold, transferring the call, or adding more lines to the call ("Conference").
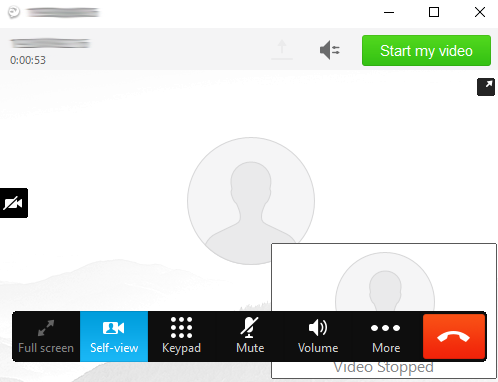
8. To hang up, select the red End Call button.

Conference Calls
For more information on performing multi-way conference calls, navigate to the following KB: .